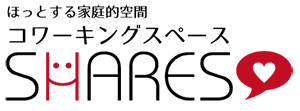ブログ再開しました^^
これまで別サイトでいろいろやってたんですが、こちらで再開です!
で、再開一発目はこれまたマニアックなネタ。
ホームページ作っている方以外は全く興味がないネタです(笑)
興味がない方は回れ右です(笑)
内容はタイトル通りなんですが、よくわからないと思うので、わかりやすく。
僕はホームページの管理をファーストサーバーさんの
「低価格&大容量レンタルサーバーZenlogic![]() 」を使用しています。
」を使用しています。
管理画面もわかりやすいし、SSLも使えるし、何よりサポートが丁寧^^
とあるお付き合いから他社から乗り換えて続けてますが、満足です。
ホームページどこで借りたらいいの〜という方はオススメです。
SSLとは
SSL(Secure Sockets Layer)とは、インターネット上で通信を暗号化する技術です。 SSLを利用してパソコンとサーバ間の通信データを暗号化することで、第三者によるデータの盗聴や改ざんなどを防ぐことができます。
後はXサーバーさんもオススメです^^
WordPressの運用に特化したレンタルサーバー『wpXレンタルサーバー』
![]()
![]()
で、本題。レンタルサーバーはZenlogicさんなんですが、ドメイン(URL)はさくらインターネットさんで借りてます。
なんでかと言うと契約が安いから。
いろんな所で借りれるんですが、金額が違います。
ちょっとでも安い所で借りるとクライアントさんの負担が減るので、さくらさんで借りてます。
ここで問題が!!!
サーバー(ホームページのファイル等を保管している場所)とドメインの管理が違います。
なので、いろいろ設定する必要があるんですね〜。
今回はサーバー(Zenlogic)、ドメイン(さくらインターネット)でお話します。
まずZenlogicのコントロールパネルから
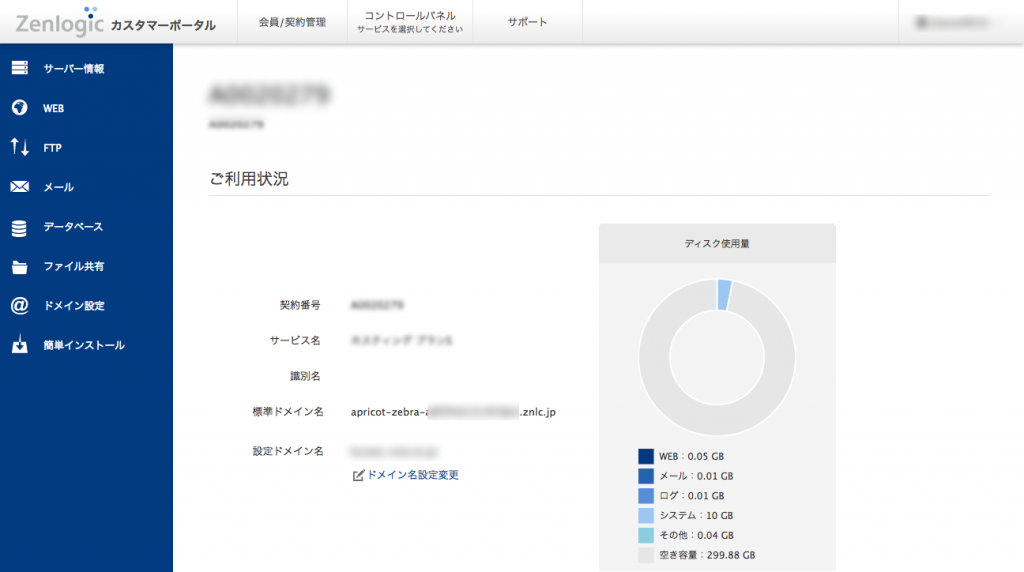
左のドメイン設定→ドメイン設定追加
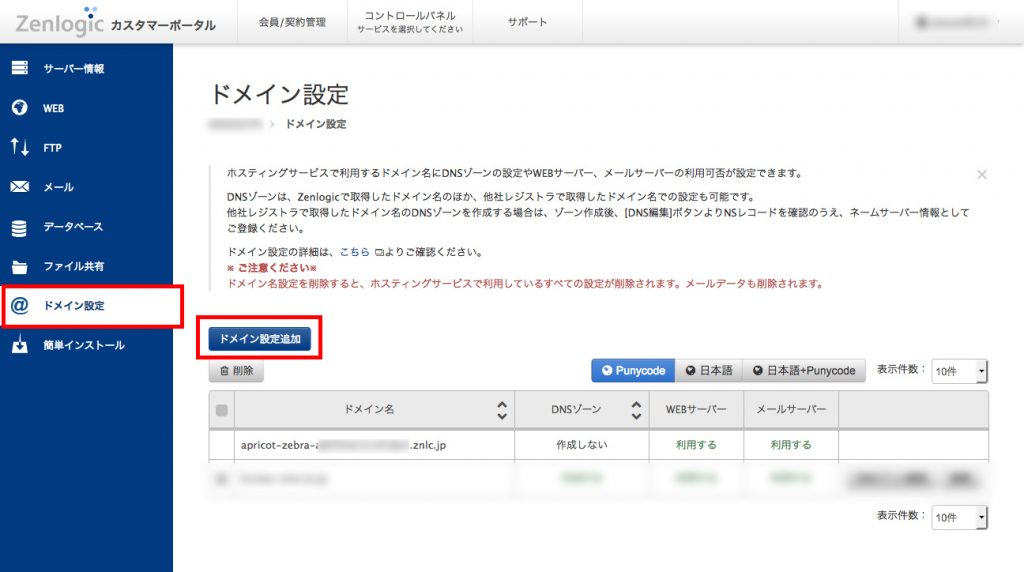
・他社レジストラで取得したドメインを選択
・対象ドメインを入れましょう
・DNSゾーンは作成する
・WEB機能は利用する
・メール機能は利用する
最後に「追加」
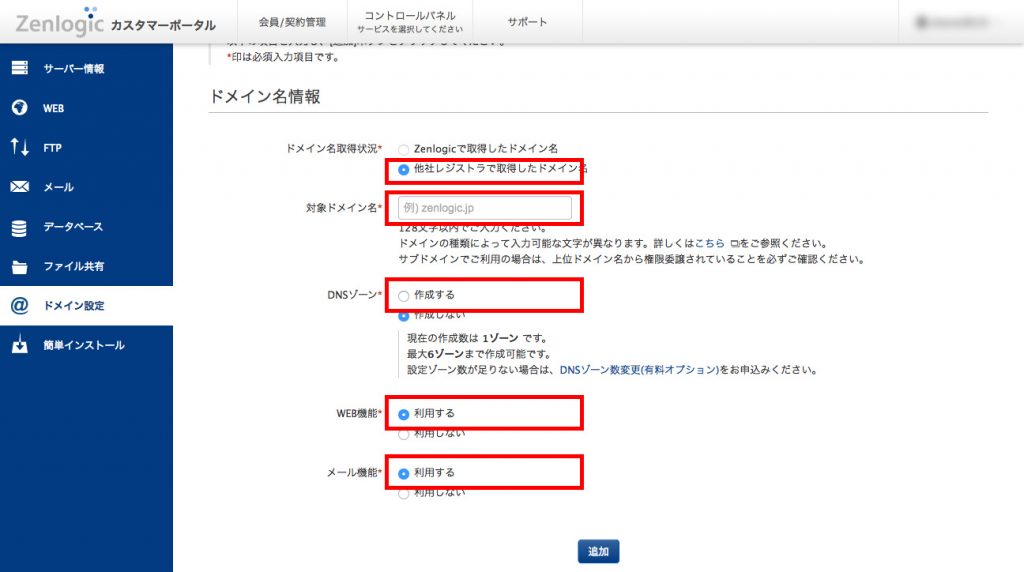
ドメイン設定の画面に戻ると、先程設定した独自ドメインが表示されているので
「DNSゾーン編集」をクリック
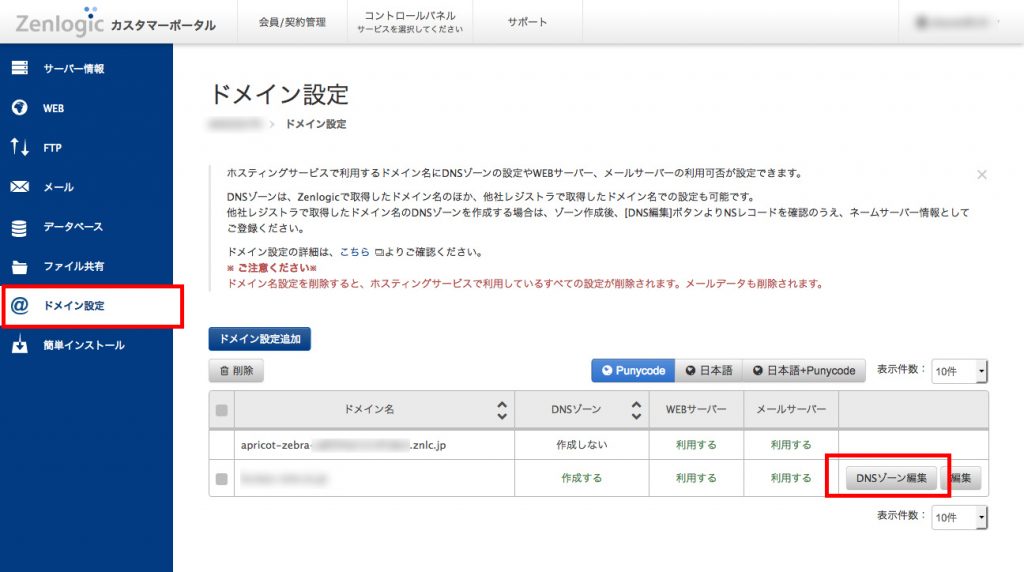
ここのネームサーバーが大事です!
このまま表示させておきましょう!
ns-◯◯
ns-◯◯
ns-◯◯
ns-◯◯
この4つです!
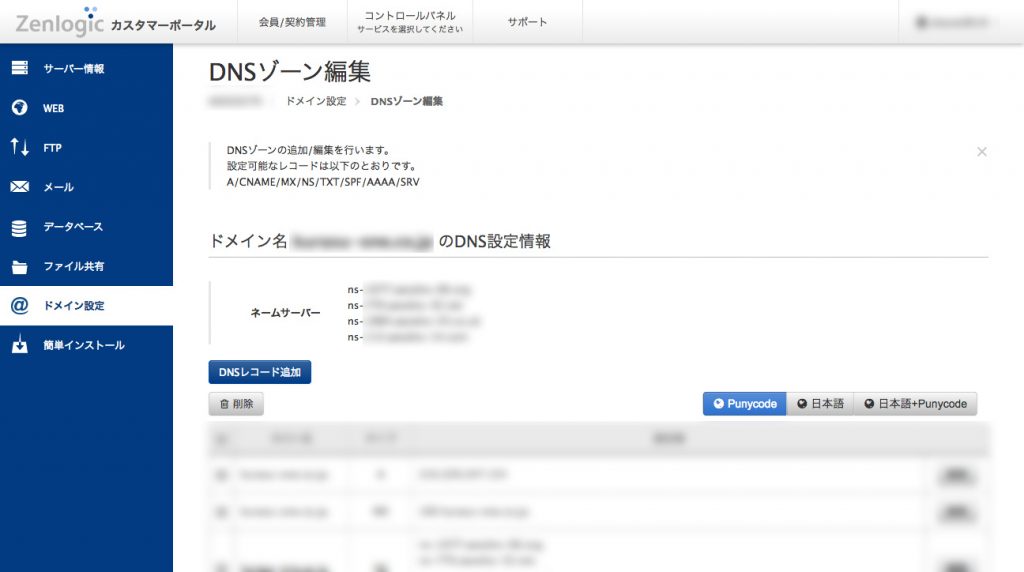
はい。今度はさくらインターネットへ行きましょう!
Zenlogicのサイトはそのままで。
さくらインターネットへログインしたら「契約情報」をクリック
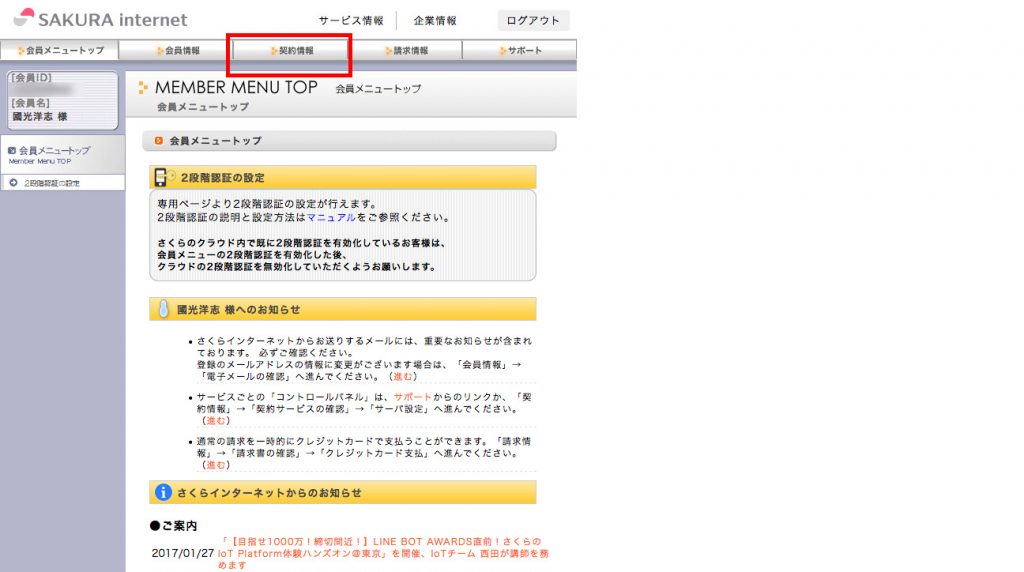
「契約ドメインの確認」をクリック
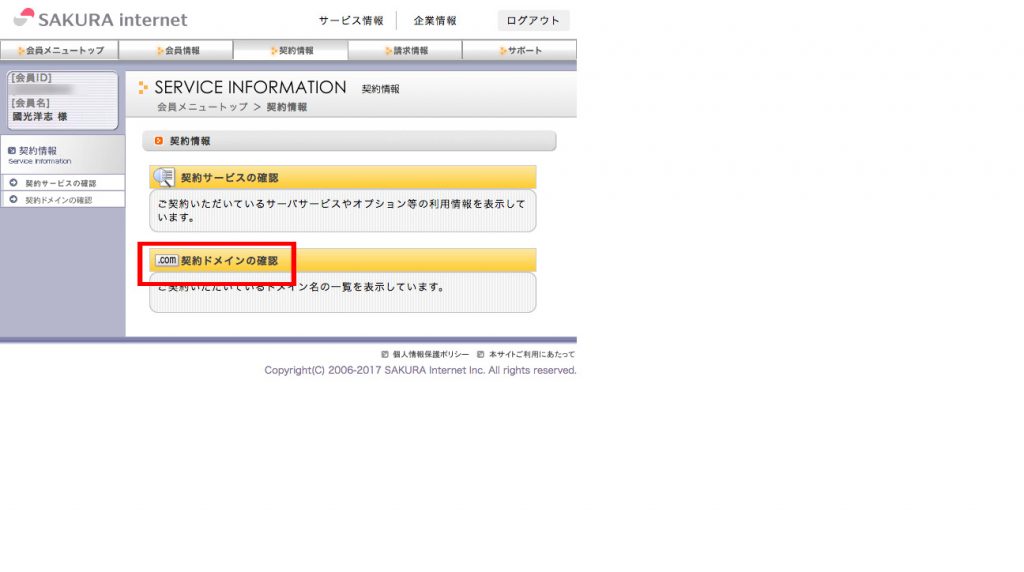
「ドメインメニュー」をクリック
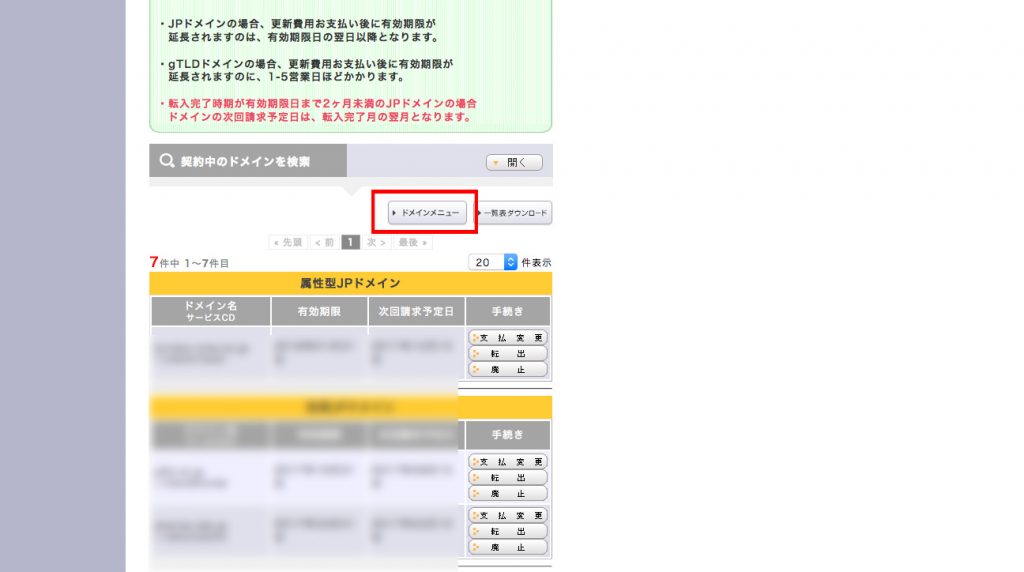
対象ドメインの「WHOIS情報」をクリック
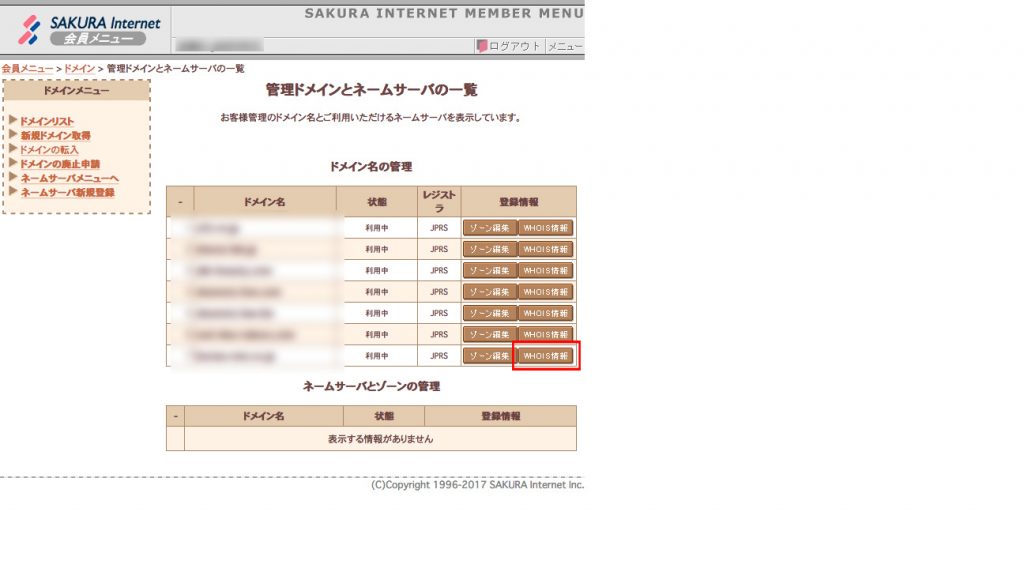
Zenlogicで表示された4つの文字列をコピー&ペースト
コピペできたら「変更」を!
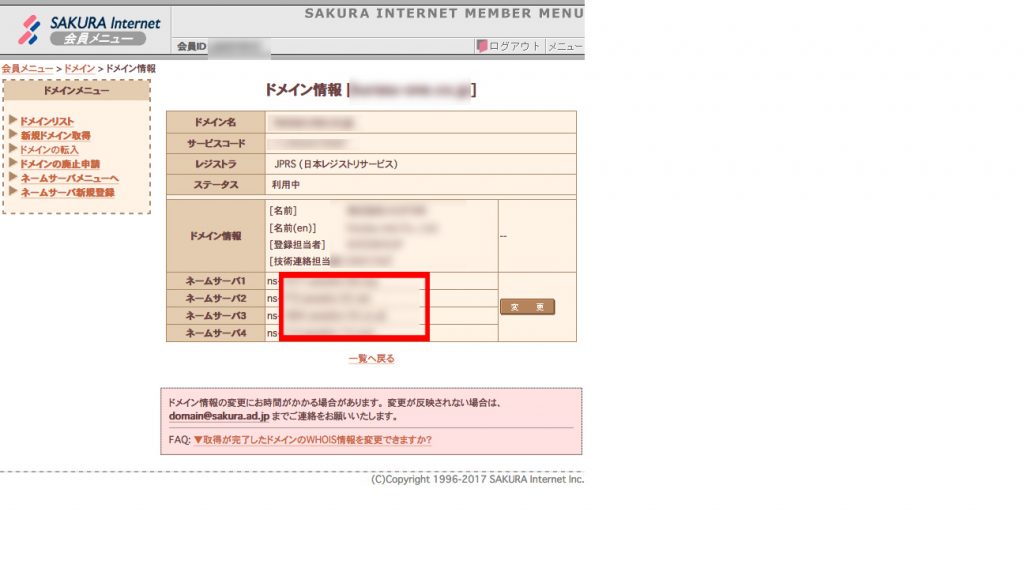
これで、独自ドメインの設定が完成です。ほとんど需要はないかと思いますが(笑)
※独自ドメインの設定後、数時間はインターネットの世界に浸透するのに時間がかかります。
※WordPressの場合500エラーが出ることがあります。
その際は適切に対処して下さい。
※設定する際は細心の注意を払って下さい。責任は負いかねます。
またホームページ制作、名刺、チラシの作成請け負います。
お問い合わせフォームからご相談下さい。
ホームページの管理はファーストサーバーさん
「低価格&大容量レンタルサーバーZenlogic」を使用しています。
Xサーバーさんもオススメです^^
WordPressの運用に特化したレンタルサーバー『wpXレンタルサーバー』
![]()
![]()